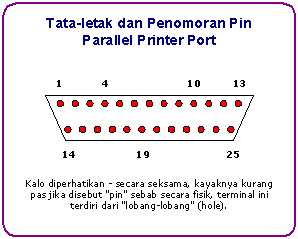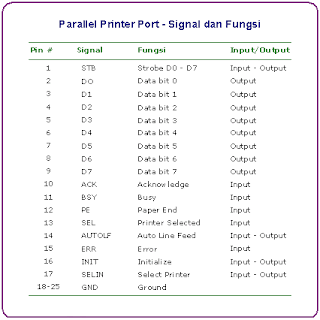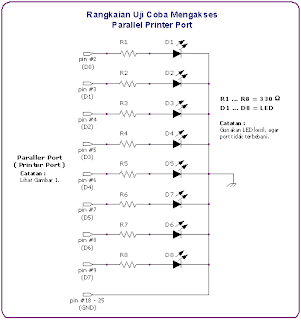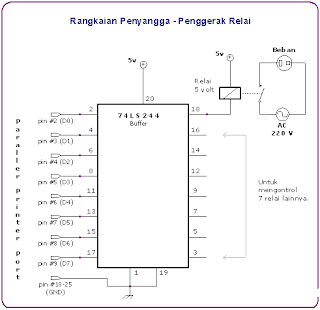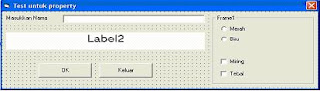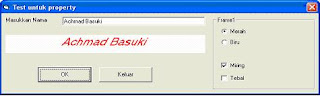Want to control external devices using a computer? Of great fun, especially with just a few lines of Delphi programs, we can turn on the lights, turn on the motor, set the robot arm or to access other electronic equipment.
Perhaps this paper can be quite nutritious snacks for the likes ngoprek Delphiers practical electronics, this is because we do not have to make a card I / 0 itself, but simply by using just a parallel printer port.
Parallel Printer Port
Port this one, certainly there on every computer. Reflected by its name, this time more parallel port used for printing business data. Actually, the program port can be used for anything else, because it has input / output (I / O) data.
Layout of the twenty-five-pin (DB 25) parallel printer port, shown in Figure 1.
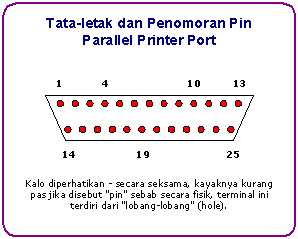
Figure 1. Pin layout parallel printer port.
The signal table and function of each pin on the parallel printer port, shown in Figure 2. From there known pin 2 s / d 9 (signal D0-D7) serves as the output, which then can we use to control external equipment.
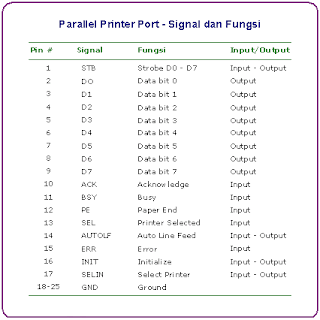
Figure 2. Signal and function of parallel printer port.
The Circuit
For the purposes of a second trial, we can connect the LED (Light emitting diode) through a resistor, output pins directly to the parallel printer port. It could also simply by measuring the voltage of 5 volts arise, when the data port in a high state.
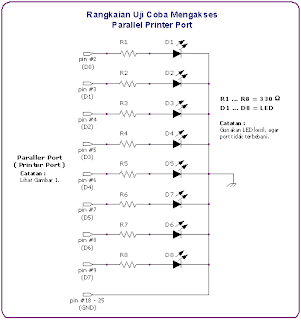
Figure 3. Scheme for testing while.
To be able to access a large burden and to prevent excessive loading on the parallel printer port, you should use a series of buffers (buffer).
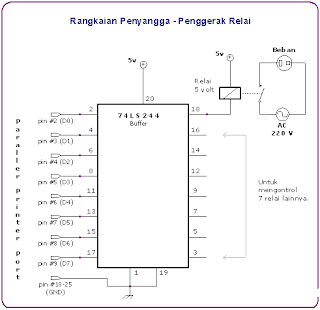
Figure 4. Buffer circuit.
From the scheme in Figure 4, visible pins 3,5,7,9,12,16 and 18
of the 74LS224 is connected to each relay. Next
switches on each relay is, can we use to
control equipment that has a big burden.
Delphi Program Code
Unlike Turbo Pascal or Delphi, where available functions 1 Port,
Delphi's 32 bit (version 2 s / d 6) that the function is not supported anymore.
Instead we use in-line assembler code.
Listing 1. Turn on the LED 5 from the circuit in Figure 3.
KirimDataKePort procedure (AlamatPort: Word; DataBit: Byte);
(* Address LPT1, range 378-37F hex
LPT2 address, range 278-37F hex
LPT3 address, range hex 3BC-3BF
see also the technical reference from Intel and Microsoft *)
asm
MOV DX, AlamatPort
MOV AL, DataBit
OUT DX, AL
end;
TForm1.btnLED5Click procedure (Sender: TObject);
begin
(* Sample calling KirimDataKePort procedures,
This will turn on the LED 5 (data bits-4 / 6 pin
of the circuit found in Figure 3. *)
KirimDataKePort ($ 378, $ 8); / / 00010000 binary
end;
Figure 5. Display control program, developed with Delphi.
In principle, to light the LED, we send binary data
8 bits to port. Customize this binary data transmission, with LED
who want lit.
For example, to light the first LED is 1 hex data
(binary; 0,000,001), whereas binary data 10,000,000
(80 hex / 128 dec) is used to light the LED eighth.
The following list, can be used as a reference.
DataPort Bit 0 = LED1 = 00000001 bin = 1 hex = 1 dec
DataPort Bit 1 = LED2 = 00000010 bin = 2 hex = 2 dec
DataPort Bit 2 = LED3 = 00000100 bin = 4 hex = 4 dec
DataPort Bit 3 = LED4 = 00001000 bin = 8 hex = 8 dec
DataPort Bit 4 = LED5 = 00010000 bin = 10 hex = 16 dec
DataPort Bit 5 = LED6 = 00100000 bin = 20 hex = 32 dec
DataPort Bit 6 = LED7 = 01000000 bin = 40 hex = 64 dec
DataPort Bit 7 = LED8 = 10000000 bin = 80 hex = 128 decFor those who want to experiment, Listing 2 is the program code
Application example from the controller as shown in Figure 5.
Listing 2. Controller application program code.
unit Unit1;
interface
uses
Windows, Messages, SysUtils, Classes, Graphics, Controls,
Forms, Dialogs, Buttons, ExtCtrls, StdCtrls;
type
TForm1 = class(TForm)
SpeedButton1: TSpeedButton;
SpeedButton2: TSpeedButton;
SpeedButton3: TSpeedButton;
SpeedButton4: TSpeedButton;
SpeedButton5: TSpeedButton;
SpeedButton6: TSpeedButton;
SpeedButton7: TSpeedButton;
SpeedButton8: TSpeedButton;
Bevel1: TBevel;
Bevel2: TBevel;
lblDataPortBit: TLabel;
lblNoLED: TLabel;
Label1: TLabel;
Label2: TLabel;
Label3: TLabel;
procedure SpeedButton1Click(Sender: TObject);
procedure FormCreate(Sender: TObject);
private
procedure KirimDataKePort(DataPortBit: Byte);
public
{ Public declarations }
end ;
var
Form1: TForm1;
implementation
{$R *.DFM}
uses
Math;
const
AlamatPort = $378;
procedure TForm1.KirimDataKePort(DataPortBit: Byte);
var
Nilai: Byte;
begin
lblDataPortBit.Caption := IntToStr(DataPortBit);
lblNoLED.Caption := 'LED No. ' + IntToStr(DataPortBit + 1) +
' Nyala';
Nilai := Trunc(Power(2, DataPortBit));
asm
MOV DX, AlamatPort
MOV AL, Nilai
OUT DX, AL
end ;
end ;
procedure TForm1.SpeedButton1Click(Sender: TObject);
begin
(* Put the 8 pieces TSpeedButton, set propeti Tag
of 8 with the value TSpeedButton
0 to 7. From the Object Inspector,
directed event Clik from all TSpeedButton
the SpeedButon1Click. *)
KirimDataKePort((Sender as TSpeedButton).Tag);
end ;
procedure TForm1.FormCreate(Sender: TObject);
begin
KirimDataKePort(0);
end ;
end .